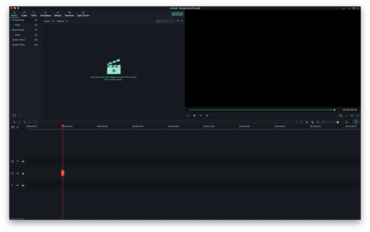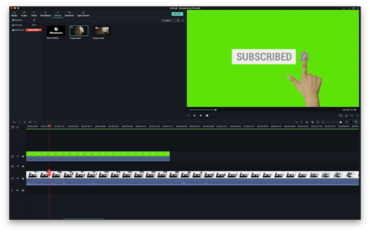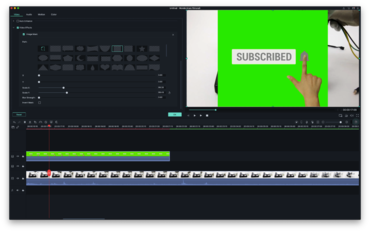Greenscreen Effekt Anleitung und wie es funktioniert
Mit Greenscreens arbeiten viele Youtuber und Twitcher, man so so flexibel den Hintergrund anpassen und wechseln kann. So kann man zwischen Bildern und Videos variieren und ändert dabei nichts an der eigentlichen Einrichtung. Was man dafür braucht und wie das Prinzip funktioniert, möchten wir in diesem Artikel anhand eines Beispiels erklären.
Durch die Corona-Ausgangssperren verbringen immer mehr Menschen ihre Freizeit zuhause und so liegt es nahe neue Sachen auszuprobieren oder an bestehenden Setups zu arbeiten. Relativ spannend für Videos oder Streams sind dabei Greenscreens, die gewisse Vorteile bieten aber auch Tücken haben.
Schritt 1: Mit Filmora Greenscreen Video erstellen
Der Grundgedanke ist hier, den Hintergrund in einer einheitlichen Farbe (bspw. Grün) zu halten, um ihn dann später in der Videobearbeitung durch etwas anderes zu ersetzen. Dabei muss man darauf achten, dass man die ausgewählte Farbe sonst nirgends verwendet, vor allem nicht bei der Wahl seiner Kleidung oder der Einrichtung. Ansonsten werden auch die Flächen transparent. Diese dann im Nachhinein zu bearbeiten, wird aufwendiger und zeitfressender. Man will also vorab sicherstellen, dass nur das grün ist, was später unsichtbar werden soll. Auch große Filmstudios arbeiten mit Greenscreens und kombinieren so mit aufwendig gerenderte 3D-Modellen bzw. -Szenen mit echt gedrehten Videos mit echten Schauspielern.
Es gibt viele Tools zum Editieren, Kombinieren, Schneiden etc. Die professionellen Anwendungen, wie Apples Final Cut Pro oder Adobe Premiere Pro kostet viel und sind damit für diejenigen, die gerade erst anfangen, nicht unbedingt die richtige Wahl. Premiere Pro kostet beispielsweise 24€ monatlich und Final Cut Pro ca. 330€. Wir haben uns aus dem Grund für Wondershare Filmora 9 entschieden, da es mit ca. 60€ (volle Lizenz) deutlich preiswerter ist und uns diese How2 kostenlos bereitgestellt worden ist.
Nach der Installation findet man hier auch den gewohnten Aufbau, den man auch von den anderen Editing Tools kennt. Man muss sich also auch später nicht zu sehr umgewöhnen, falls man wechselt. Man kann die Anordnung immer noch anpassen, je nachdem ob man einen oder mehrere Monitore verwendet.
Aufnahme
Je nach Zielsetzung, muss man eine oder mehrere Aufnahmen machen. Der Greenscreen sollte einen groß genug umranden, damit man nachher passend croppen kann und genügend Hintergrund um einen herum vorhanden ist. Am besten erst einen kurzen Testlauf machen, anstatt etwas langes zu drehen.
Will man zwei Videos kombinieren, um beispielsweise Größenunterschiede oder Szenenkombinationen zu machen, dann braucht man natürlich noch ein Video als Hintergrund. Es kann dabei aber auch der Hintergrund sein, in dem man gefilmt hat, wenn man nur einen Körperteil (Arm oder Kopf) wegblenden möchte.
Maskieren
Man lädt beide Videos in sein Projekt, dann schiebt man beide auf die Timeline unten, so dass das Greenscreen Video oberhalb liegt. Bei diesem Video muss man dann noch eine Effekt-Maske verwenden, um den unwichtigen Teil des Videos weg zu bekommen. Diesen findet man unter dem Reiter Effekte/Effects als „Bildmaske“. Nachdem man die Bildmaske auf das Video mit dem Greenscreen gelegt hat, kann man eine passende Form der Maske auswählen und diese entsprechend anpassen.
Greenscreen anwenden
Unter dem Punkt Video -> Greenscreen bzw. Chroma Key im Englischen, befinden sich die Einstellungen für den Greenscreen. Als erstes muss man hier ein Häkchen setzen und danach entsprechend feintunen, bis man zufrieden ist. Man kann den Grünton anpassen, einen OffSet setzen und eine Toleranz einstellen. Auch die Kanten und Ränder zwischen der Person und dem Greenscreen kann man hier regulieren. Die Standardoptionen könnten reichen, aber es empfiehlt sich damit etwas herum zu spielen, um ein Gefühl für die Einstellungen und die Möglichkeiten zu bekommen.
Das Green-Sample-Video in unserem Beispiel ist nicht hoch auflösend genug und hat einen zu aggressiven Grünton. Ein etwas dunklerer und weniger greller Ton wäre besser.
Dieser Effekt lässt sich auch mit anderen Programmen abbilden und ist denkbar einfach gehalten. Sollte man Streamen, muss man live aufnehmen oder ggf. streamen, müsste man ein entsprechend anderes Tool nutzen, aber das Prinzip und das Setup bleibt gleich. Einmal erprobt und eingestellt, lassen sich gute Ergebnisse damit produzieren. Der Effekt ist auch für Bilder anwendbar, aber eignet sich für Videos wohl am besten. Wer mehr Video-Effekte mit Filmora 9 ausprobieren möchte, findet auch diverse How2s auf deren Youtube-Channel.
Schritt 2: Greenscreen weiter optimieren
Man muss besonders darauf achten, dass der Hintergrund auch ausreichend weit weg ist und hinter einem ist. Wird der Grünstich reflektiert und dann auf eure Kleidung, dem Tisch oder eurem Gesicht reflektiert, sieht man später sehr unsaubere Flecken und teils schlecht definierte Grenzen. Diese Teile werden dann ungewollt transparent. Das will man auf keinen Fall haben und darum sollte man darauf achten und vorher etwas experimentieren, damit man die optimale Position für sein Setup hat. Gutes Licht ist generell wichtig und sollte ebenso passend positioniert werden, um mögliche Reflektionen zu vermeiden.
Der richtige Hintergrund
Als Hintergrund eignen sich abrollbare Papierrollen mit 2-3m Breite und entsprechender Länge. Diese kann man im Onlinehandel leicht bekommen und anliefern lassen. Vorteil hier ist, dass sie umweltfreundlich sind und generell matt sind, was seltsame Reflektionen unterbindet. Solche rollen sind außerdem meist preiswerter, leichter aufzubauen und zu verstauen.