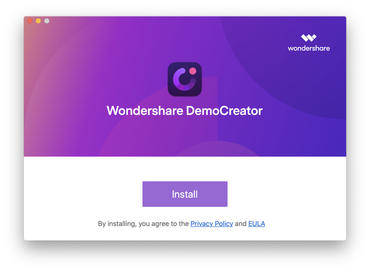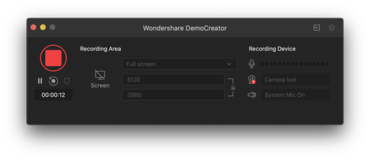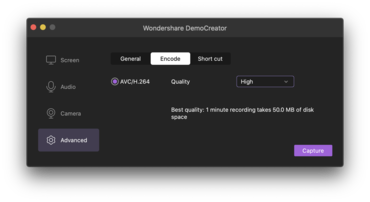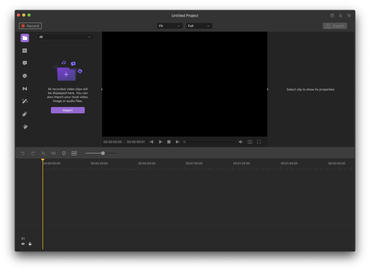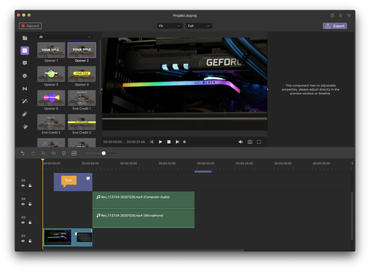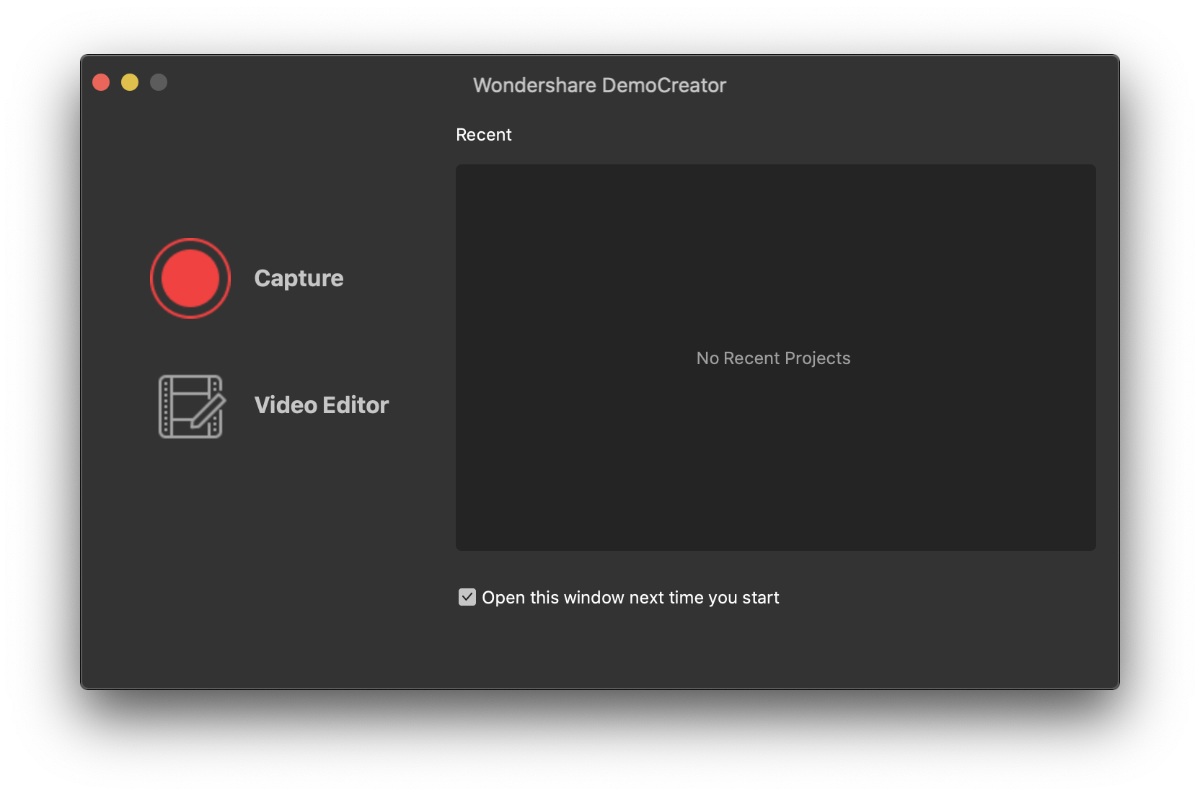 DemoCreator Startbildschirm (Bild © PCMasters.de)
DemoCreator Startbildschirm (Bild © PCMasters.de)
Grundlegendes zu DemoCreator
Die DemoCreator App gibt es für alle gängigen Windows-Betriebssysteme als auch für Macos. Speziell für Macos gibt es nicht viele Tools, die zum einen nicht nach Scam aussehen und zum anderen auch vom User Interface gescheit gestaltet sind. Beim DemoCreator hat der Hersteller Wondershare wieder viel Fokus auf hohe Benutzerfreundlichkeit und ansprechendes User Interface geachtet. Die Funktionalität geht über die reine Aufnahme von Screencasts hinaus und so kombiniert man viele in dem Zusammenhang relevante Tools in einer Software.
So lassen sich aufgenommene Videos beispielsweise aufnehmen und nachbearbeiten. Auch Kameras und Webcams sowie Mikrofone lassen sich verwenden.
Testsystem & Anmerkungen
Als Haptsystem dient ein iMac 27" 2020 mit Intel 3,6 GHz Core i9 10900K, 64 GB DDR4-2600 und AMD Radeon Pro 5300 4 GB. Die Systemumgebung ist seit Jahren in Englisch und die gesamte Software ist dadurch in diesem Test auch in englischer Sprache. Wenn man sein System aber auf Deutsch hat, sei es nun macOS oder Windows 10, wird die Software entsprechend in Deutsch sein. Hier muss man sich keine Sorgen machen, kann aber die Sprache nicht einfach umstellen. Eventuell wird Wondershare hier nachbessern und eine Option integrieren.
Zum Testzeitpunkt läuft auf dem iMac macOS Catalina 10.15.7.
DemoCreator Installation
Wir haben den DemoCreator in der Version 4.1.0 getestet und unsere Erfahrungen basieren entsprechend nur auf dieser Version. Wir haben für den Test nur die reine Testversion verwendet, die essenziell alles kann, was die Vollversion kann, bis auf die Tatsache, dass man beim Exportieren ein Wasserzeichen dulden muss.
Bei der Installation meldet sich LittleSnitch, weil der Installer per Google Analytics meldet, dass ein Nutzer die Installation gestartet hat. Das ist nicht ganz Datenschuzkonform, wird aber scheinbar bei allen Wondersahre Installern so gemacht.
Es gibt bei der Installation keinerlei Optionen und so installiert sich die DemoCreator App und kann daraufhin auch direkt benutzt werden. Einfacher kann man eine Installation nicht gestalten.
Testversion und Lizenzmodel
Die DemoCreator App kann direkt ohne Umwege von Wondersahre heruntergeladen werden. Es werden einem auch keine Hürden in den Weg gelegt. Die Testversion kann bereits Aufnahmen von Videos und zum Editieren genutzt werden. Man sieht bis auf den Export keine Einschränkungen und Hinweise auf die Vollversion, was einen positiven Eindruck hinterlässt.
Die exportierten Videos werden mit Wasserzeichen versehen, jedoch kann man sich so mit der Software vertraut machen und dann entscheiden, ob diese für den Einsatzzweck überhaupt taugt und ob man die Wasserzeichen hinnehmen kann.
Falls man den vollen Umfang von DemoCreator nutzen möchte, findet man bei Wondershare drei grundlegende Preismodelle.
- Für Privatkunden gibt es eine Jahreslizenz für 35,60€ oder eine zeitlich unbegrenzte Version für 69,60€. Diese ist für einen einzelnen Rechner ausgelegt und beschränkt sich auch darauf.
- Für Unternehmen und Teams gibt es wiederum flexiblere Modelle, bei denen 5 Lizenzen 60€ netto kosten. Für Unternehmen mit mehr als 30 Angestellten, gibt es individuelle Vereinbarungen.
Für uns ist die Einzellizenz von Interesse, weshalb wir uns im Weiteren nur darauf beziehen. Wondersahre bietet auch eine Geld-Zurück-Garantie und Live-Chat-Support für alle Lizenzen.
Bildschirm und Webcame aufnehmen
Die für die meisten Nutzer wohl wichtigste Funktion ist die Aufnahme von Bildschirm und Webcam. Bei macOS muss man den Zugriff auf das Mikrofon, die Webcam und für die Aufnahme des Bildschirms einzeln vornehmen, weil hier die Sicherheitsvorkehrungen sehr hoch sind. Ist dies einmal getan, nimmt DemoCreator mit einem Klick auf den roten Aufnahme Button entsprechend den Bildschirm und ggf. auch die Webcam auf. Dabei sieht man die Webcam in der Zeit nicht.
In den Einstellungen, die man u.a. über einen Klick auf das Icon im Fenster oben rechts erreicht, kann man die spezifischen Audio-, Screen- und Kamera-Einstellungen anpassen.
- Beim Screen kann man den aufzunehmenden Bereich definieren als auch die Frame-Rate festlegen.
- Für Audio kann man die Aufnahme ein- oder ausschalten und das passende Mikrofon aussuchen, falls man mehrere hat.
- Bei der Kamera kann man auch die entsprechende Kamera aussuchen und anschließend die Auflösung sowie die Frame-Rate festlegen.
- Unter den erweiterten Einstellungen kann der Speicherort für die Videos festlegen und auch die Shortcuts/Tastenkürzel für Start/Stop, Pause/Resume, FullScreen und Marker-Hinzufügen, festlegen. Unter dem Reiter Encoding lässt sich die Qualität einstellen.
Nach einer erfolgreichen Aufnahme, landet man direkt im Editor von DemoCreator, auf den wir im Folgenden eingehen.
Video Editor
Nach dem Starten des Video Editors, will DemoCreator noch die Schriftart “Baloo” nachladen. Ist dies getan und auch die entsprechenden Rechte auf die eigenen Ordner gewährt, landet man in dem Video Editor.
Für die Videobearbeitung haben wir ein von uns aufgenommenes Video von der RGB-Beleuchtung der WesternDigital Black PCIe NVMe benutzt. Dabei haben wir u.a. die Tonspur durch eine Musikspur ersetzt und auch einen Export zu GIF gemacht, die für das Review verwendet werden sollte. Die kostenlose Version der App erfordert einen Login, jedoch kann man sein Projekt dennoch exportieren, muss zulassen, dass ein Wasserzeichen als Werbung verwendet wird. Das wird für viele Nutzer vermutlich kein Problem sein. Wer alle Optionen und Funktionen freischalten als auch die Wasserzeichen nicht hinnehmen möchte, kommt um die Vollversion nicht drum herum.
Der Export bietet einige Optionen, so auch die Umwandlung in GIF, MP4, MOV und MP3. Bei MP4 werden die Codecs H.264 und MPEG-4 unterstützt. Die Auflösung kann hier von 320x240 bis hin zu 4096x2160 eingestellt werden, genauso wie die Frame-Rate und Bit-Rate. Die Auswahlmöglichkeiten variieren etwas je nach Format. Alle Optionen haben direkte Auswirkungen auf die Qualität und Dateigröße des endgültigen Videos. Auch die Audio-Kodierung kann entsprechend eingestellt werden. Die Sample-Rate, die Anzahl der Kanäle und die Bit-Rate stehen hier zur Auswahl.
Dem Nutzer stehen für Übergänge einige Möglichkeiten für Transitions bereit. Man kann von einem Bild auf das nächste als Übergang Boxen, Fade-, Morph, Flash, Ripple oder Warp-Effekte nutzen. Dazu gibt es in der Seitenleiste links noch vorgefertigte Smileys, Effekte, Cursor und Klickrings als auch eine Reihe von Templates! Gerade die Templates sind spannend, da sie nach Kategorien sortiert sind. In der Testversion gab es weihnachtliche Templates, weil es zur Weihnachtszeit passte.
Sehr hilfreich sind auch Textblöcke, die für Erklärungen und Anmerkungen effektiv sein können. Ebenso die Captions, die in unterschiedlichen Fällen von Nutzen sind. Diese sind animiert, was gerade für Einsteiger von Interesse sein sollte.
Fazit
Der Name DemoCreator suggeriert nicht direkt, dass das Programm für Aufnahme und Bearbeitung von Videos und Bildschirmaufnahme ausgelegt ist. Das Programm ist extrem schlicht gestaltet und sieht sehr ansprechend aus. Bei den meisten Anwendungen, die für die Aufnahme von Bildschirmen gedacht sind, findet man selten einen Video Editor. Bei DemoCreator ist dieser nicht so umfangreich, aber er macht genau das, was die meisten Nutzer damit machen wollen würden. Es gibt Captions, Übergänge und Anordnung von Video, Ton und Effekten auf einer Timeline.
Auch der Export ist sehr simpel und effizient gestaltet. In der Testversion kann man seine Videos genauso bearbeiten und exportieren, wie in einer Vollversion, muss aber ein Wasserzeichen dulden.
Die Aufnahme des Bildschirms, Webcam und des Tons kann getrennt eingestellt werden, ist aber ebenso minimalistisch gehalten, was einen sehr guten Eindruck hinterlässt.
Den Preis von ca. 35,60€ für die Jahreslizenz und 69,60€ zeitlich unbegrenzte Version halten wir für durchaus fair und können interessierten die Testversion wärmstens empfehlen. Nach dem man DemoCreator ausprobiert hat, weiß man auch, ob das Programm den eigenen Ansprüchen gerecht wird. Auch die Geld-Zurück-Garantie ist eine tolle Option und reduziert das Risiko für den Nutzer.