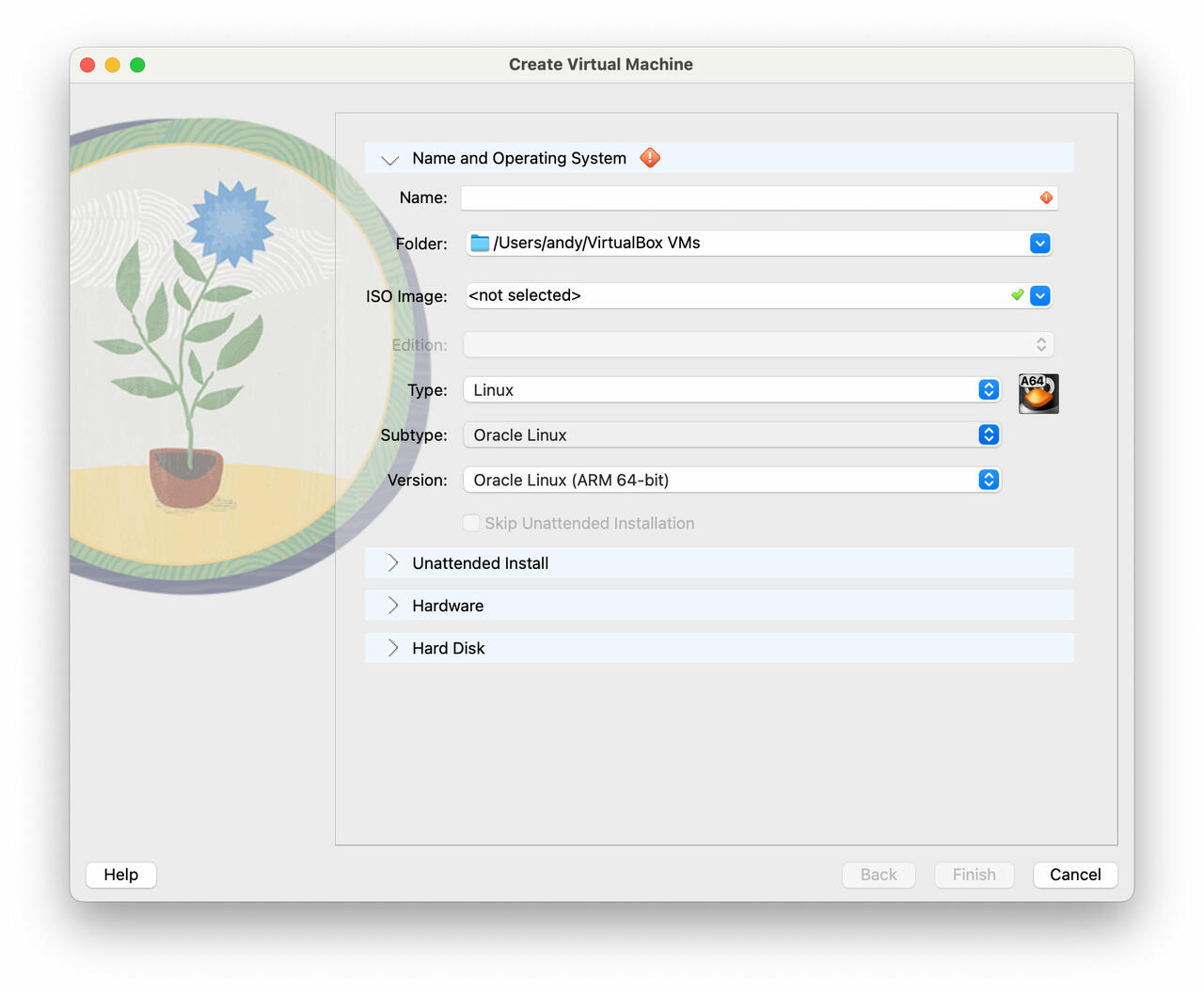 VirtualBox 7.1 VMs (Bild © PCMasters.de)
VirtualBox 7.1 VMs (Bild © PCMasters.de)
Virtualbox: So erstellen Sie einen gemeinsamen Ordner mit Windows-VM
Eine der bequemsten Möglichkeiten, um Dateien zwischen einem Host und Windows-Gast-VM zu übertragen, ist das Einrichten eines gemeinsamen Ordners und so geht es:
1, Gemeinsamen Ordner auf dem Host erstellen:
- Erstelle auf deinem Host-Rechner einen Ordner, den du als gemeinsamen Ordner verwenden möchtest.
- Klicke mit der rechten Maustaste auf den Ordner, wähle „Eigenschaften“ > „Freigabe“ und klicke dann auf „Freigeben“.
- Füge „Jeder“ zum Netzwerk hinzu und setze die Berechtigungsstufe auf „Lesen/Schreiben“.
2. Installiere die VirtualBox Guest Additions auf der VM:
- Öffne die VirtualBox Windows VM, gehe zu „Geräte“ > „Guest Additions CD-Image einlegen“.
- Folge der Aufforderung zur Installation der Guest Additions-Software und starte dein System neu.
3. Konfiguriere den Shared Folder in VirtualBox:
- Sobald die VM neu gestartet ist, gehe zu „Geräte“ > „Gemeinsame Ordner“ > „Gemeinsame Ordnereinstellungen“.
- Füge den freigegebenen Ordner hinzu, den du zuvor erstellt hast. Setze die Optionen „Automatisch mounten“ und „Dauerhaft machen“.
4. Aktiviere die Netzwerkerkennung:
- Öffne den Datei-Explorer, gehe zu „Netzwerke“ und klicke auf „Netzwerkerkennung und Dateifreigabe einschalten“.
- Aktualisiere nach der Aktivierung und dein gemeinsamer Ordner sollte zugänglich sein.
Gemeinsamer Ordner in VirtualBox für Linux-VMs erstellen
Für Linux-Gast-VMs muss beim Einrichten eines gemeinsamen Ordners auch ein Einhängepunkt in dem Gastsystem erstellt werden:
1. Gemeinsamen Ordner erstellen:
Erstelle auf deinem Host einen Ordner (z. B. „Shared Folder“), auf den der Gast zugreifen kann.
2. Einen Einhängepunkt unter Linux einrichten:
Erstelle auf deiner Linux-VM einen Ordner, der als Einhängepunkt dient. Verwende den Befehl:
sudo mkdir /home/nutzer/Desktop/geteilter_ordner
3. Installiere Guest Additions:
-
Lege das CD-Abbild der Guest Additions ein, indem du „Geräte“ > „CD-Abbild der Guest Additions einlegen“ wählst.
-
Führe die Installation aus und gib die erforderlichen Berechtigungen an.
4. Konfiguriere den Shared Folder in VirtualBox:
-
Öffne VirtualBox und navigiere zu „Einstellungen“ > „Freigegebene Ordner“.
-
Füge den Ordnerpfad, den Ordnernamen und den Einhängepunkt hinzu und aktiviere dann „Automatisch einhängen“ und „Dauerhaft machen“.
5. Berechtigungen erteilen:
Um auf den gemeinsamen Ordner zuzugreifen, füge den Benutzer zur Gruppe vboxsf hinzu:
sudo adduser (nutzer) vboxsf
Starte die Linux-VM neu, um die Änderungen zu übernehmen.
Zugang zu gemeinsamen Ordnern
Nachdem alles konfiguriert ist, sollte der gemeinsame Ordner auf dem Gastsystem erscheinen. Unter Linux kann es sein, dass der freigegebene Ordner zunächst gesperrt ist. Dies lässt sich beheben, indem der Benutzer wie oben beschrieben zur Gruppe vboxsf hinzufügt wird. Nach einem Neustart hat man vollen Zugriff auf alle Dateien im gemeinsamen Ordner.
Damit sollte die Freigabe der Ordner möglich sein.

