 Datenrettung in Mac OS X (Bild © )
Datenrettung in Mac OS X (Bild © )
Im digitalen Zeitalter macht nicht jeder Backups. Es passiert schneller als man denkt, dass ein Datenträger aus welchen Gründen auch immer den Geist aufgibt oder fehlerhaft ist. Gängig ist das bei externen Festplatten und Speichermedien wie microSD-/SDHC-Karten. Eine Datenrettung ist in vielen Fällen möglich.
 EaseUS Data Recovery Wizard für Mac (Bild © )
EaseUS Data Recovery Wizard für Mac (Bild © )
Bei Festplatten, die bereits ein Klackern oder klickendes Geräusch im Betrieb machen, muss man besonders aufpassen – man hat in diesen Fällen meist nur noch wenig Zeit und Möglichkeiten, um Daten zu retten. Wir haben uns für die Datenrettung das Hilfsprogramm Data Recovery Wizard von EaseUS für alle gängigen MacOS X Versionen angeschaut. Die meisten Tools sind Freeware und erlauben keine richtige Datenrettung, bei dem Data Recovery Wizard kann man in der kostenlosen Testversion volle 2 GB Daten retten, das kann für die wichtigsten Dokumente bereits ausreichen, alles drüber geht nur in einer Pro Version, die derzeit ca. 85€ kostet. Das ist kein Schnäppchen, aber für Fotografen oder besonders wichtige Daten wie Videos der eigenen Kinder oder die Fotos aus dem letzten Familienurlaub, kann der Kauf in Erwägung gezogen werden.
Wenn man nicht mehr ins MacOS X kommt, gibt es eine separate Version mit Boot-Loader, die wiederum teurer ist. Auf diese gehen wir haber ier nicht weiter ein.
Das Datenrettungs-Tool sucht gezielt nach gängigen Datei-Formaten, wie:
- Fotos: JPG/JPEG, TIFF/TIF, PNG, BMP, GIF, PSD, CRW, CR2, NEF, ORF, RAF, SR2, MRW, DCR, WMF, DNG, ERF, RAW, SWF, SVG, DWG, NRW, ARW, RW2, KDC, 3FR, MEF, PEF, SRW, X3F, DXF, FH11 usw.
- Musik: AIF/AIFF, M4A, MP3, WAV, WMA, APE, MID/MIDI, OGG, AAC, RealAudio, VQF usw.
- Videos: AVI, MOV, MP4, M4V, 3GP, 3G2, WMV, ASF, FLV, SWF, MPG(MPEG), RM(RMVB), MKV, MXF.
- Dokumente: DOC/DOCX, XLS/XLSX, PPT(PPT/PPTX ), PDF, CWK, HTML(HTM), INDD, EPS, PAGES, KEY, NUMBERS, VSD, ODT, ODP, ODS, ODG, ODF, RTF, PLIST, TAX, MAT & mehr.
- Andere: E-Mails, Archive(ZIP), exe, SIT/SITX, FCPEVENT, dmg, abcddb, pkg, itl, olm, emlx, ipa.
Der Data Recovery Wizard erkennt Festplatten, SSDs, Speicherkarten, USB-Sticks und andere Speichermedien, die vom Betriebssystem erkannt werden.
Vorgehen zur Datenrettung
- Data Recovery Wizard von der offiziellen Seite herunterladen
- Data Recovery Wizard installieren und dann starten
- Wenn das Programm in Englisch startet, kann man oben über die Menüleiste „Language“ auf Deutsch umstellen, wonach das Programm neustartet
- Das entsprechende Medium aussuchen und auf „Scannen“ drücken. Je nach Größe des Speichermediums kann das 5 Minuten oder Stunden dauern.
- Nach Abschluss des Scanvorgangs kann man die einzelnen Ordner durchgehen und Daten aussuchen, die man retten möchte.
- Sobald alle Daten ausgewählt sind, sieht man oben wie viele es sind und wie groß sie sind. Über den Button „Wiederherstellen“ startet man den Wiederherstellungsprozess und sucht vorher noch den Ordner aus, in dem die Daten gespeichert werden.
Testverfahren
Wir haben den Test auf einem MacBook Pro Retina 15" Mid 2012 unter MacOS X High Sierra 10.13.2 durchgeführt. Als Testformate haben wir MOV, JPG, ZIP und CR2 verwendet. Die Daten wurden auf einer langsamen SanDisk Ultra 32 GB microSDHC-Karte mit Adapter gespeichert. Wir haben dabei die Daten auf drei Arten gelöscht und daraufhin versucht sie wiederherzustellen.
Die Einfache Formatierung
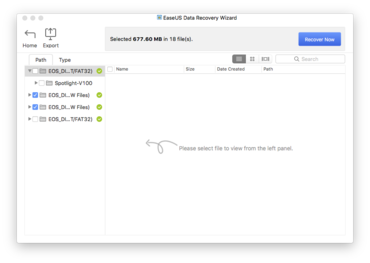 EaseUS Data Recovery Wizard Schnelle Formatierung (Bild © )
EaseUS Data Recovery Wizard Schnelle Formatierung (Bild © )
Meistens wird ein Speichermedium mittels "schneller Formatierung" geleert. Wir haben das ebenfalls getan und das Speichermedium zu "exFAT" partitioniert. Der Data Recovery Wizard findet die Daten schnell wieder. Es konnten alle bis auf eine CR2 RAW-Datei gefunden und wiederhergestellt werden. Die Daten waren unbeschädigt und wiesen keine Artefakte auf.
Formatierung über eine DSL-Kamera
 EaseUS Data Recovery Wizard - EOS Formatierung (Bild © )
EaseUS Data Recovery Wizard - EOS Formatierung (Bild © )
Über das Menü der Kamera formatiert man als Fotograf oftmals seine Speichermedien, denn erst dann erkennt die Kamera auch den freien Speicher richtig. Im Test haben wir die Formatierung mit der Canon EOS 1Ds Mark III über das Menü durchgeführt. Hier haben wir die Option "Niedrige Stufe" angelassen und der Vorgang dauerte keine 20 Sekunden. Nach dem Einstecken in das MacBook Pro konnte der Data Recovery Wizard die SDHC-Karte finden und scannen, aber alle Daten waren weg und konnten nicht wiederhergestellt werden.
Sichere Formatierung mit Überschreibung
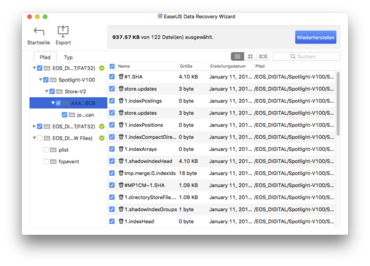 Sichere Formatierung mit Überschreibung (Bild © )
Sichere Formatierung mit Überschreibung (Bild © )
Bei der Formatierung wird der freie Speicher überschrieben, wodurch erwartungsgemäß Daten nicht mehr wiederhergestellt werden können. Das Programm fand zwar 126 Dateien, dabei handelte es sich um Systemdateien (Sportlight).
Data Recovery Wizard Fazit
Nachdem wir das Tool eine Zeit lang getestet haben, können wir es durchaus empfehlen. In den gängigen Fällen, bei denen die Partition oder das Medium formatiert wird, kommt man mit dem Data Recovery Wizard sehr weit. Die von uns getestete Data Recovery Wizard Pro-Variante in Version 11 funktionierte dabei problemlos.
Erfahrungsgemäß werden bei Festplatten mit massenhaft beschädigten Sektoren auch halbe oder fehlerhafte Daten wiederhergestellt, je nach Schweregrad des Schadens variiert auch die Erfolgschance einer Rettung. Wir empfehlen daher in solchen Fällen einfach die Testversion erst zu nutzen und wenn viele Daten gefunden werden, die wichtigsten 2 GB zu retten. Das Rettungslimit von 2 GB wird den meisten Nutzern nicht ausreichen. Hier muss man dann entscheiden, ob man den Rest über den Kauf der Pro-Version rettet oder nicht.

