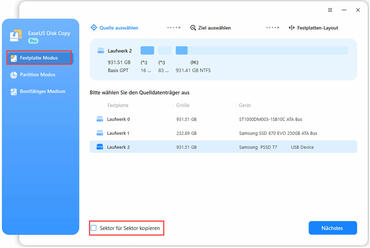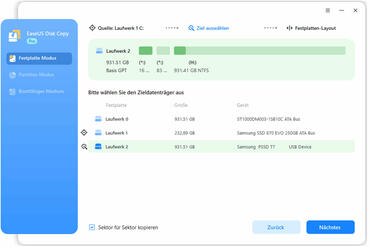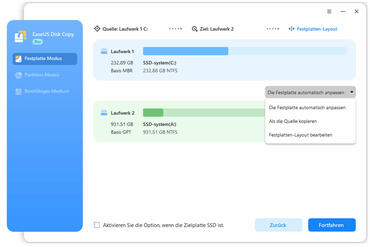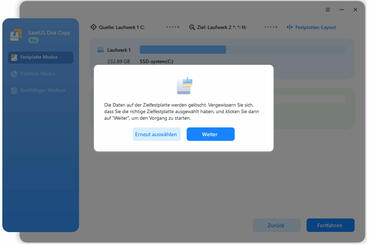ASUS PRIME X870 P WIFI NVMe SSDs verbaut (Bild © PCMasters.de)
ASUS PRIME X870 P WIFI NVMe SSDs verbaut (Bild © PCMasters.de)
Um eine SSD erfolgreich auf ein M.2-Laufwerk zu klonen, schließen Sie beide Laufwerke an Ihren Computer an, verwenden Sie eine zuverlässige Klonen-Software und befolgen Sie die Anleitungen. Mit diesen Methoden können Sie den Speicherplatz schaffen, ohne das Betriebssystem und die Anwendungen neu zu installieren, was Zeit und Mühe spart. Dieser Artikel zeigt Schritt für Schritt, wie man eine SSD auf eine größere SSD klonen kann.
Sollte ich die SSD durch M.2 NVMe ersetzen?
Ja, Sie können Ihre SSD für eine bessere Leistung durch M.2 NVMe ersetzen. Lassen Sie uns beide vergleichen, um eine geeigneten Option auszuwählen. M.2 NVMe-SSDs sind schneller als SATA-SSDs und daher ideal für Spiele, Videobearbeitung und große Datenmengen. Prüfen Sie vor dem Upgrade die Kompatibilität, da nicht alle Geräte M.2 NVMe unterstützen. Der Wechsel zu M.2 NVMe kann die Systemleistung verbessern, wenn Sie effizienter arbeiten möchten. Lassen Sie uns SATA- und NVMe-SSDs vergleichen:
| SATA-SSD | NVMe-SSD |
|---|---|
| Maximal 550 MB/s | Bis zu 15.000 MB/s |
| Neueste, schnellere Technologie | |
| Kostengünstiger | Teurer, aber leistungsstärker |
Es gibt zahlreiche Gründe für ein Upgrade auf eine M.2 NVMe SSD:
- Verbessern Sie die Geschwindigkeit des System- und Anwendungsstarts.
- Effiziente Ausführung von Anwendungen für Videobearbeitung, Spiele und 3D-Rendering.
- Upgrade auf NVMe für Zukunftssicherheit und schnellere Datenübertragungs-Geschwindigkeit.
- M.2-SSDs sind kleiner und sparen Systemplatz, vor allem in Laptops.
Ersetzen Sie Ihre SATA-SSD durch eine M.2 NVMe, wenn Sie noch schneller und effizienter werden möchten.
Laden Sie die beste Software zum Klonen der SSDs unter Windows herunter
Wählen Sie zuerst die richtige Software zum Festplatten Klonen, um Datensicherheit und Effizienz zu gewährleisten. EaseUS Disk Copy ist eines der besten Windows Kopieren-Tools für SSD-zu-M.2 SSD. Diese leistungsstarke Software macht das Klonen einfach für Anfänger, um das ganze Laufwerk ohne Datenverlust zu kopieren.
EaseUS Disk Copy unterstützt vielfältigen SSDs und HDDs. Diese Software garantiert nahtlose Übertragungen unabhängig von Ihrer Hardware. Warum ist dieses SSD-Kopiertool das beste?
Hauptfunktionen von EaseUS Disk Copy:
- Festplatte vollständig klonen: Das Betriebssystem, die Anwendungen, die Einstellungen und Daten mit nur einigen Klicks kopieren.
- Sektor-für-Sektor-Klonen: Selbst bei komplizierten Installationen klont die Software alles, auch leere Sektoren, um die Datenintegrität zu gewährleisten.
- Kompatibilität: Er unterstützt SATA, M.2 NVMe und externe SSDs und HDDs und ist somit für jedes System geeignet.
- Größerer auf kleinere Festplatten klonen: Bei Bedarf können Sie problemlos eine größere SSD auf eine kleinere M.2-SSD klonen, solange die Kapazität zum Speichern Ihrer Daten ausreicht.
- Leistung optimieren: Durch schnelles Klonen mit minimaler Ausfallzeit können Sie Ihre Arbeit wieder aufnehmen.
Das Klonen mit EaseUS Disk Copy ist schnell, eifnach und fehlerfrei. Es ist die effizienteste Methode, um eine SSD auf eine M.2 SSD zu klonen, ohne Daten zu verlieren. Jetzt laden Sie EaseUS Disk Copy herunter und bereiten Sie sich auf das Klonen vor.
Teilen Sie diese Informationen in den sozialen Medien, um anderen zu helfen, die beste Klonsoftware zu finden!
SSD auf M.2 SSD mit EaseUS Disk Copy klonen
Bereiten Sie vor dem Klonen das System und die Hardware für eine reibungslose Übertragung vor. EaseUS Disk Copy macht das Klonen einer SSD auf eine M.2 SSD einfach, aber ein paar vorbereitende Maßnahmen können Ihre Daten schützen.
Vorbereitung vor dem Klonen der SSD
- Sichern Sie wichtige Daten: Das Klonen ist normalerweise sicher, aber Sie sollten Ihre wichtigen Daten sichern, falls etwas schief geht.
- Wählen Sie die richtige M.2 SSD: Vergewissern Sie sich, dass Ihre aktualisierte SSD über ausreichend Speicherplatz verfügt, um alle Ihre Dateien unterzubringen. Prüfen Sie die Systemkompatibilität, um sicherzustellen, dass die SSD passt.
- Prüfen Sie die Stromversorgung und -Stabilität: Schließen Sie Ihren Laptop oder Desktop an die Stromversorgung an, um Probleme beim Klonen zu vermeiden. Bei einem plötzlichen Stromausfall können die Daten beschädigt werden.
- Installieren Sie EaseUS Disk Copy: Um ein reibungsloses Kopieren zu gewährleisten, laden Sie EaseUS Disk Copy herunter und installieren Sie es.
SSD auf M.2 SSD/NVMe M.2 SSD unter Windows 10 klonen
M.2-SSDs, insbesondere NVMe-SSDs, sind viel schneller. Samsungs SM960/961 kann mit 3200 MB/s lesen, sechsmal schneller als eine normale SSD. M.2-NVMe-SSDs sind ideal für große Dateien und Hochleistungsprozesse. Schritt-für-Schritt-Anleitung für das Klonen einer SSD auf eine M.2 SSD:
1. M.2 oder NVMe SSD auf dem Computer installieren
- Trennen Sie Ihren Laptop oder Desktop von der Stromversorgung und den Kabeln.
- Nachdem Sie die Rückwand entfernt haben, setzen Sie die neue M.2-SSD in den M.2-Steckplatz der Motte erboard ein.
- Stellen Sie sicher, dass Ihr System die neue M.2 SSD erkennt. Reparieren Sie die M.2 SSD, die nicht angezeigt wird, bevor Sie fortfahren.
2. Windows 10 von der alten SSD aus starten
Nach dem Einsetzen der M.2-SSD bootet Ihr Gerät normalerweise noch von der alten SSD. Überprüfen Sie Ihre BIOS-Einstellungen, um sicherzustellen, dass das Gerät vom richtigen Laufwerk bootet.
3. Alter Festplatte auf M2 SSD mit Klonen-Software klonen
Ohne die entsprechende Ausrüstung kann das Klonen einer SSD zeitaufwändig sein. Das schnelle, Sektor-für-Sektor-Kopieren mit EaseUS Disk Copy garantiert das Klonen ohne Datenverlust. Ideal für Festplatten-Upgrades, Systemmigration und Datenübertragung.
4. SSD auf M.2 SSD mit EaseUS Disk Copy kopieren
Wie man anfängt:
Schritt 1. Wählen Sie auf der Registerkarte "Festplatte Modus" Ihre SSD als Quelldatenträger aus.
Schritt 2. Wählen Sie Ihre neue "M.2 SSD" als das Ziel-Laufwerk.
Schritt 3. Überprüfen Sie das Diskettenlayout und ändern Sie es auf "Festplatte-Layout automatisch anpassen".
Schritt 4. Klicken Sie auf "Fortfahren" und dann auf "Weiter", um zu klonen.
Sie haben Ihre SSD mit EaseUS Disk Copy auf eine M.2 SSD geklont. Die Leistung von Daten und Anwendungen wird gesteigert, da Ihr System schnell läuft. Bitte teilen Sie diesen Artikel auf den sozialen Medien, um anderen zu helfen, ihre M.2 SSD zu aktualisieren!
Bonus: M.2 SSD auf Ihrem Computer nach dem Klonen einbauen
Die Installation der M.2-SSD in Ihrem PC ist der letzte Schritt nach dem Klonen. Die Installation ist bei Laptops und Desktops einfach, variiert aber je nach Gerät. Für beide Konfigurationen gibt es Schritt-für-Schritt-Anleitungen.
Installation einer M.2 SSD auf einem Laptop:
- Schalten Sie den Laptop aus und trennen Sie ihn von der Stromversorgung.
- Entfernen Sie die Schrauben der Laptop-Rückwand mit einem kleinen Schraubendreher. Heben Sie die Blende vorsichtig an, um an die inneren Komponenten zu gelangen.
- Der M.2-Steckplatz auf dem Motherboard befindet sich normalerweise in der Nähe des Speicherlaufwerks. Lösen Sie die SSD-Halteschraube, um sie zu entfernen.
- Richten Sie ihn am Steckplatz aus und schieben Sie ihn in einem Winkel von 30 Grad ein. Verwenden Sie die SSD-Schraube oder die Schlitzschraube, um sie zu befestigen.
- Bringen Sie nach dem Einbau der SSD die Rückwand wieder an und schrauben Sie sie fest.
- Überprüfen Sie, ob das BIOS die neu eingelegte SSD erkennt.
Installation einer M.2 SSD auf einem Desktop-PC.
- Schalten Sie den PC aus und trennen Sie ihn von allen Stromquellen.
- Um auf die internen Komponenten zuzugreifen, lösen Sie die Schrauben an der Seitenwand des Desktop-Gehäuses und schieben Sie sie ab.
- Der M.2-Steckplatz auf dem Motherboard befindet sich normalerweise in der Nähe der PCIe-Steckplätze auf dem Desktop-PC.
- Setzen Sie die M.2-SSD schräg in den Steckplatz ein und schrauben Sie sie ein. Stellen Sie sicher, dass die SSD fest sitzt.
- Schrauben Sie die Seitenwand wieder ein.
- Starten Sie Ihren Computer und überprüfen Sie, ob das BIOS Ihre M.2 SSD erkennt.
Zusammenfassung
Dieser Artikel zeigt, wie man eine SSD ohne Datenverlust auf eine M.2 SSD klonen kann, wobei die Notwendigkeit einer Vorbereitung und einer vertrauenswürdigen Klon-Software hervorgehoben wird. Wir empfehlen nachdrücklich EaseUS Disk Copy für seine robusten Klonfunktionen, die einen nahtlosen und schnellen Wechsel zu M.2 SSD gewährleisten. Dieses Programm ermöglicht es Ihnen, Ihren Speicher schnell und sicher zu erweitern.
FAQs
Kann ich beim Klonen meine vorhandene SSD als Boot-Laufwerk verwenden?
Ja, Sie können Ihre aktuelle SSD während des Kopiervorgangs weiterhin als Boot-Disk verwenden. Nach dem Klonen müssen Sie jedoch die Bootreihenfolge im BIOS ändern, um von der frisch geklonten M.2-SSD zu booten.
Kann ich eine größere SSD auf eine kleinere klonen?
Sie können eine größere SSD auf eine kleinere klonen, wenn die Daten innerhalb der Kapazität der kleineren SSD liegen. Das Entfernen unnötiger Dateien oder die Verwendung eines Tools wie EaseUS Disk Copy ist unerlässlich.