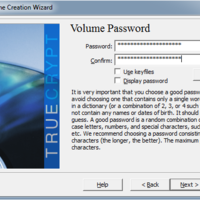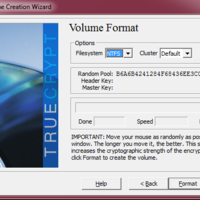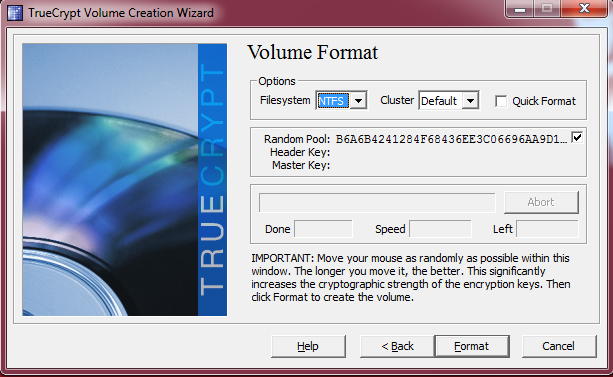 TrueCrypt (Bild © PCMasters)
TrueCrypt (Bild © PCMasters)
Cloudspeicher ist eine Möglichkeit, um seine Dateien von der Festplatte zu verbannen, jedoch sind die Dienste in den meisten Fällen nicht verschlüsselt, sodass die Anbieter auf die hochgeladenen Dokumente zugreifen können. Eine weite Variante wäre die Nutzung einer NAS, die oftmals mit einen Passwort geschützt und einem RAID 1-Verbund ausgestattet sind, sodass Langfinger und Hardware-Fehler keine große Gefahr mehr darstellen. Doch die beliebteste Möglichkeit vieler Anwender ist immer noch die simple Nutzung einer externen Festplatte , wie sie es bei mittlerweile fast jedem Lebensmittel-Discounter zu kaufen gibt. Schließlich punkten die Geräte mit einem günstigen Preis, bieten viel Speicherkapazität und sind zudem äußerst mobil. Der große Nachteil dieser Speichermethode: die Laufwerke verfügen über keinerlei Sicherheitsoptionen, zumindest nicht die herkömmlichen Modelle. Wir verraten euch, wir ihr eure persönlichen Dokumente dennoch, in nur wenigen Schritten, verschlüsseln könnt.
Alles, was Nutzer dafür benötigen, ist das Open Source-Programm TrueCrypt. Die Inbetriebnahme ist, gerade für Nutzer, die noch nie mit einer solchen Software gearbeitet haben, relativ komplex. Doch keine Sorge, wir führen euch Schritt für Schritt zum gewünschten Ziel.
Ist die externe Festplatte angeschlossen und True Crypt gestartet, kann es auch schon losgehen. Zunächst muss man einen Container für die zu verschlüsselnden Daten erstellen, dafür genügt ein Mausklick auf „Volumes“/Create New Volume“. Anschließen kann ausgewählt werden, welche Art von Verschlüsselung man möchte; da eine externe Festplatte sicherer gemacht werden soll, wählen wir hier die Option „Encrypt a non-system partition/drive“. Hat man die sich nun öffnende Fenster mit „Okay“ bestätigt, fragt die Software nach, ob man lieber ein Standard- oder doch eher ein verstecktes Volume erstellen möchte. In den meisten Fällen ist die Auswahl „Standard TrueCrypt volume“ vollkommen ausreichend. Jetzt erfolgt die Auswahl des externen Laufwerkes, zu dem ihr mit „Select Device“ navigieren könnt. In unserem Fall ist es Laufwerk „F“, das die zusätzliche Bezeichnung „Removable Disk 3“ trägt; weiter geht es mit einem Klick auf „Next“. Sind auf der externen Festplatte noch keinerlei Daten gespeichert, ist die Auswahl „Create encrypted volume and format it“ die beste und schnellste Variante, zu einem geschützten Laufwerk zu gelangen. Sind auf der Harddisk bereits Dateien vorhanden, ist die langwierigere Methode mittels „Encrypt partition in place“ empfehlenswert; hierbei werden alle Daten verschlüsselt, was einige Zeit in Anspruch nehmen kann; wir nutzen die erste Variante.
Abschließend können Nutzer noch entscheiden, welche Art von Verschlüsselung sie auf ihrem Medium nutzen möchten, die Auswahl ist vielfältig und reicht von „AES“ über „Serpent“ und „Twofish“ bis hin zu diversen Variationen, wobei „AES“ für den normalen Gebrauch vollkommen ausreichend ist. Jetzt muss nur noch ein ausreichend langes Passwort eingegeben und bestätigt sowie im nächsten Fenster das entsprechende Filesystem, „NTFS“, ausgewählt werden. Mit „Next“ und dem Bestätigen der Sicherheitswarnung wird das Laufwerk formatiert und ist danach sofort einsatzbereit.
Nun brauchen sich Anwender keinerlei Gedanken mehr zu machen, dass ihre persönlichen Dokumente in falsche Hände geraten; und wenn doch, sind die Daten sicher verschlüsselt.